Synology 및 QNAP NAS 정보 Synology 및 QNAP NAS 정보
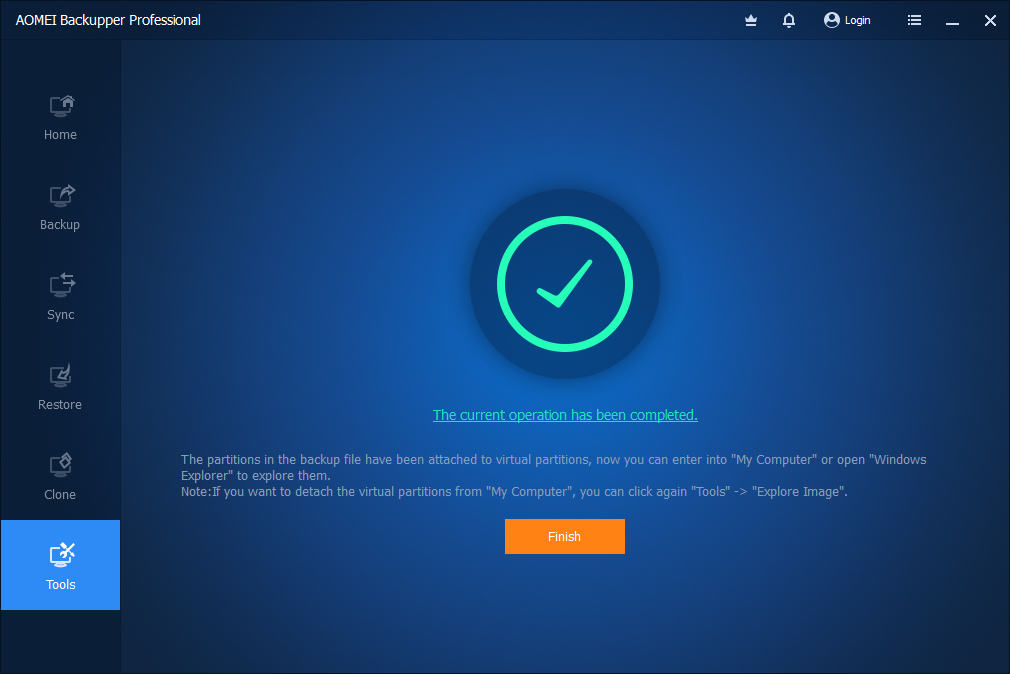
Synology와 QNAP NAS는 가정 또는 사무실 네트워크에 연결된 데스크톱을 위한 최고의 지능형 스토리지 디바이스입니다. 파일 공유, 집중 백업, 가상 저장소 등을 제공합니다. 가끔 Synology를 QNAP에 백업하거나 QNAP를 Synology에 백업하는 데 문제가 생겨서 둘 사이에 파일을 전송하려고 할 때가 있습니다. 그걸 만드는 방법? 다음 단어만 보세요. Synology와 QNAP NAS는 가정 또는 사무실 네트워크에 연결된 데스크톱을 위한 최고의 지능형 스토리지 디바이스입니다. 파일 공유, 집중 백업, 가상 저장소 등을 제공합니다. 가끔 Synology를 QNAP에 백업하거나 QNAP를 Synology에 백업하는 데 문제가 생겨서 둘 사이에 파일을 전송하려고 할 때가 있습니다. 그걸 만드는 방법? 다음 단어만 보세요.
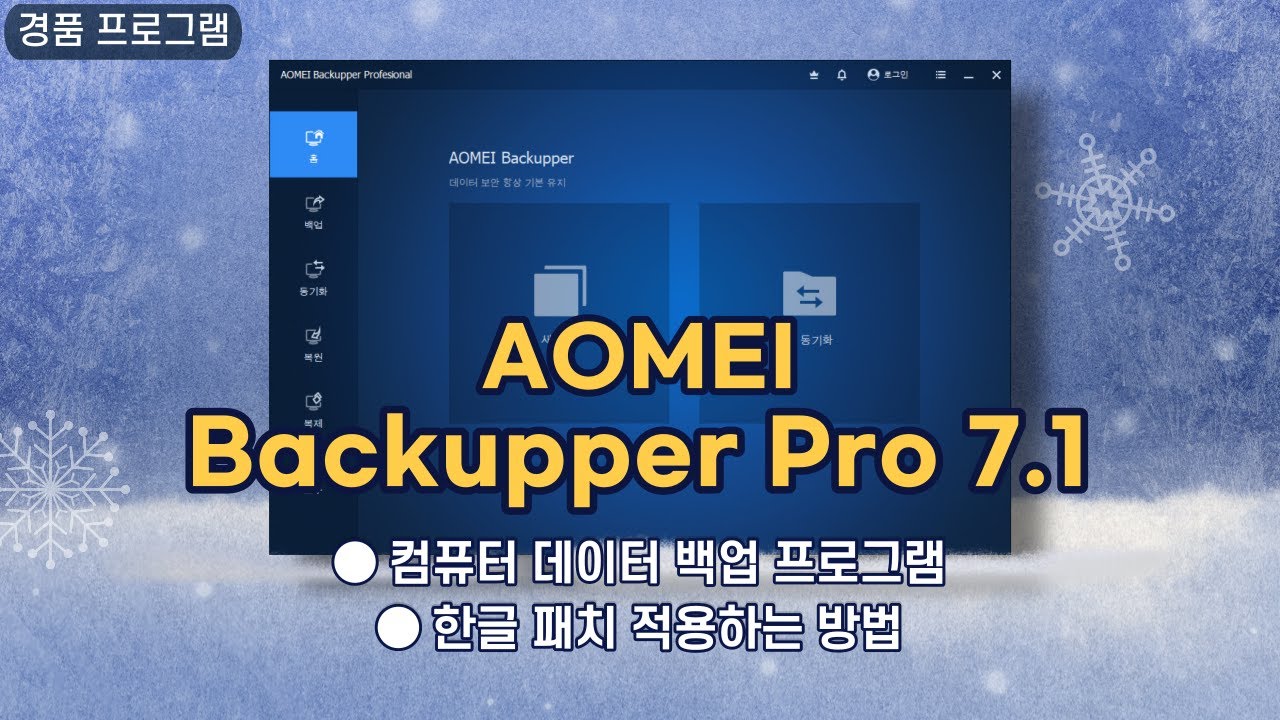
Rsync를 사용하여 Synology에서 QNAP로 백업 Rsync를 사용하여 Synology에서 QNAP로 백업

HBS(Hybrid Backup Sync)에서 Rsynology NAS를 QNAP NAS에 백업하는 방법은 무엇입니까? QNAP NAS에서 Rsync 서버를 활성화한 후 Synology NAS에서 Synology NAS-QNAP NAS 백업 작업을 생성해주세요. Synology에서 QNAP로 백업을 수행하기 위한 세부 단계는 아래에 나열되어 있습니다. HBS(Hybrid Backup Sync)에서 Rsynology NAS를 QNAP NAS에 백업하는 방법은 무엇입니까? QNAP NAS에서 Rsync 서버를 활성화한 후 Synology NAS에서 Synology NAS-QNAP NAS 백업 작업을 생성해주세요. Synology에서 QNAP로 백업을 수행하기 위한 세부 단계는 아래에 나열되어 있습니다.
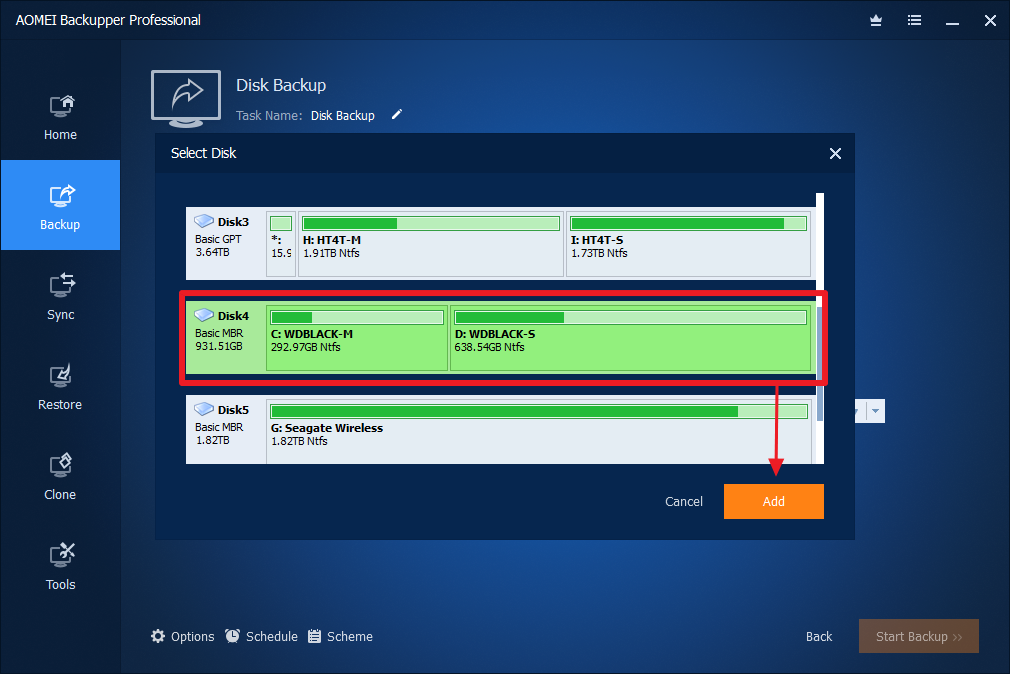
QNAP NAS에서 QNAP NAS에서
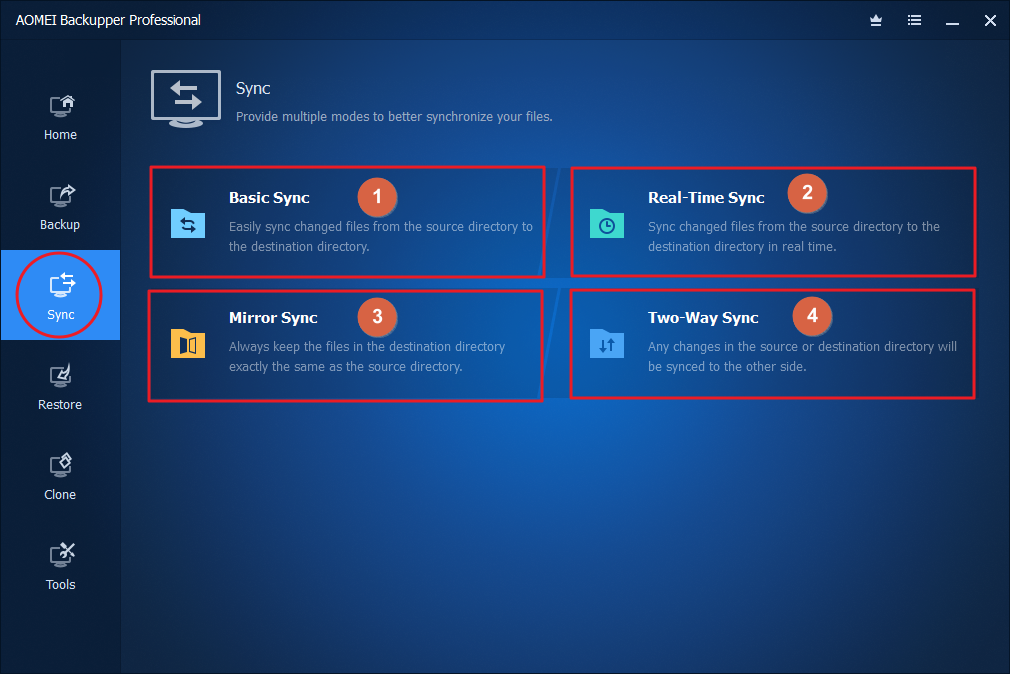
1. QNAP NAS에 Hybrid Backup Sync를 설치해 주세요. 1. QNAP NAS에 Hybrid Backup Sync를 설치해 주세요.

2. Rsync 서버를 활성화합니다. 2. Rsync 서버를 활성화합니다.
3. Rsync 서버 계정 설정을 사용자 정의하고 [적용] 를 클릭합니다. 3. Rsync 서버 계정 설정을 사용자 정의하고 [적용] 를 클릭합니다.
시놀로지 나스에서 시놀로지 나스에서
1. Synology NAS에 HyperBackup을 설치합니다. 1. Synology NAS에 HyperBackup을 설치합니다.
2. HyperBackup을 열고 + > 데이터 백업 작업을 클릭합니다. 2. HyperBackup을 열고 + > 데이터 백업 작업을 클릭합니다.
3. 백업 대상으로 rsync copy(단일 버전)를 선택하고 [다음] 를 클릭합니다. 3. 백업 대상으로 rsync copy(단일 버전)를 선택하고 [다음] 를 클릭합니다.
4. 서버 유형에서 rsync 호환 서버를 선택하고 QNAP NAS 자격 정보와 백업 모듈을 입력한 후 [다음]을 누릅니다. 4. 서버 유형에서 rsync 호환 서버를 선택하고 QNAP NAS 자격 정보와 백업 모듈을 입력한 후 [다음]을 누릅니다.
5. 백업할 Synology 폴더를 선택하고 Synology to QNAPrsync 설정을 사용자 정의하고 적용을 클릭한 다음 지금 백업을 클릭합니다. 5. 백업할 Synology 폴더를 선택하고 Synology to QNAPrsync 설정을 사용자 정의하고 적용을 클릭한 다음 지금 백업을 클릭합니다.
Synology에 QNAP 백업 Synology에 QNAP 백업
QNAP에서 Synology로 백업하는 단계는 위의 Synolgoy를 QNAP로 백업하는 단계와 비슷합니다. 그러면 QNAP에서 Synology로 파일을 복사할 수 있습니다. 또는 Synology NAS에 원격 폴더를 마운트하여 QNAP를 Synology에 백업할 수 있습니다. 단계는 다음과 같습니다. 1.FileStation > >리모트 폴더 마운트. QNAP에서 Synology로 백업하는 단계는 위의 Synolgoy를 QNAP로 백업하는 단계와 비슷합니다. 그러면 QNAP에서 Synology로 파일을 복사할 수 있습니다. 또는 Synology NAS에 원격 폴더를 마운트하여 QNAP를 Synology에 백업할 수 있습니다. 단계는 다음과 같습니다. 1.FileStation > >리모트 폴더 마운트.
2. 그런 다음 QNAP 정보를 입력하고 마운트를 누릅니다. 다음으로, 마운트 된 QNAP 폴더를 Synology에 복사할 수 있습니다. 2. 그런 다음 QNAP 정보를 입력하고 마운트를 누릅니다. 다음으로, 마운트 된 QNAP 폴더를 Synology에 복사할 수 있습니다.
또는 QNAP File Station에서 원격 연결 생성을 사용하여 Synology 폴더를 QNAP NAS에 마운트한 후 복사 및 붙여넣기로 파일을 백업할 수 있습니다. HBS(Hybrid Backup Sync), rsync 또는 마운트 원격 폴더를 사용하여 어떤 NAS를 다른 NAS에 백업할 수 있지만 DSM 또는 QTS 툴을 사용하지 않는 사람에게는 상당히 복잡합니다. 또는 QNAP File Station에서 원격 연결 생성을 사용하여 Synology 폴더를 QNAP NAS에 마운트한 후 복사 및 붙여넣기로 파일을 백업할 수 있습니다. HBS(Hybrid Backup Sync), rsync 또는 마운트 원격 폴더를 사용하여 어떤 NAS를 다른 NAS에 백업할 수 있지만 DSM 또는 QTS 툴을 사용하지 않는 사람에게는 상당히 복잡합니다.
NAS 동기화 소프트웨어로 Synology QNAP를 백업하는 더 나은 방법 NAS 동기화 소프트웨어로 Synology QNAP를 백업하는 더 나은 방법
Synology NAS와 QNAP NAS 사이에서 백업하는 위 두 가지 방법을 제외하고 NAS 동기화 소프트웨어를 사용하여 Synology를 QNAP에 백업하거나 QNAP를 Synology에 백업할 수 있습니다. 다운로드하십시오. Synology 동기화 소프트웨어 – AOMEI Backuper Standard를 사용해 보십시오. 프리웨어 다운로드 승리 11/10/8.1/8/7/XP 안전한 다운로드 Synology NAS를 QNAP NAS에 백업하는 방법을 보려면, 다음의 순서를 참조해 주세요. 1단계 AOMEI Backuper Standard를 실행하고 동기화 탭을 선택한 후 기본 동기화를 선택합니다. Synology NAS와 QNAP NAS 사이에서 백업하는 위 두 가지 방법을 제외하고 NAS 동기화 소프트웨어를 사용하여 Synology를 QNAP에 백업하거나 QNAP를 Synology에 백업할 수 있습니다. 다운로드하십시오. Synology 동기화 소프트웨어 – AOMEI Backuper Standard를 사용해 보십시오. 프리웨어 다운로드 승리 11/10/8.1/8/7/XP 안전한 다운로드 Synology NAS를 QNAP NAS에 백업하는 방법을 보려면, 다음의 순서를 참조해 주세요. 1단계 AOMEI Backuper Standard를 실행하고 동기화 탭을 선택한 후 기본 동기화를 선택합니다.
Step 2. + 폴더 추가 버튼 클릭 > 공유/NAS > 공유 또는 NAS 장치 추가 클릭, Synology NAS의 IP 주소(네트워크 경로) 및 자격 증명 입력, 확인 클릭, Synology NAS 폴더 선택. Step 2. + 폴더 추가 버튼 클릭 > 공유/NAS > 공유 또는 NAS 장치 추가 클릭, Synology NAS의 IP 주소(네트워크 경로) 및 자격 증명 입력, 확인 클릭, Synology NAS 폴더 선택.
3단계. 삼각형 아이콘을 눌러 네트워크 위치를 선택하고 공유 또는 NAS 장치 추가를 클릭하여 QNAP NAS IP 주소와 자격 정보를 입력한 후 QNAS NAS의 폴더를 대상으로 표시합니다. 3단계. 삼각형 아이콘을 눌러 네트워크 위치를 선택하고 공유 또는 NAS 장치 추가를 클릭하여 QNAP NAS IP 주소와 자격 정보를 입력한 후 QNAS NAS의 폴더를 대상으로 표시합니다.
스텝 4. Start Sync >>를 클릭하여 Synology를 QNAP에 간단하게 백업합니다. 스텝 4. Start Sync >>를 클릭하여 Synology를 QNAP에 간단하게 백업합니다.
Synology NAS를 QNAP NAS에 백업하기 전에 사용자 지정할 수 있는 두 가지 옵션 설정이 있습니다. 옵션의 이메일 또는 SMS 알림을 활성화하고 동기화 작업에 댓글을 달아 동기화 중에 대상 파일의 무결성을 확인하는 등의 작업을 수행할 수 있습니다. 일정은 매일, 매주, 매월, 이벤트 트리거, USB를 연결해 주세요. 업그레이드 AOMEI Backuper Professional 이상으로 업그레이드하여 마지막 2가지 기능을 잠금 해제해 주세요. 상기 단계는 QNAP에서 Synology로의 백업에도 적용됩니다. Synology NAS를 QNAP NAS에 백업하기 전에 사용자 지정할 수 있는 두 가지 옵션 설정이 있습니다. 옵션의 이메일 또는 SMS 알림을 활성화하고 동기화 작업에 댓글을 달아 동기화 중에 대상 파일의 무결성을 확인하는 등의 작업을 수행할 수 있습니다. 일정은 매일, 매주, 매월, 이벤트 트리거, USB를 연결해 주세요. 업그레이드 AOMEI Backuper Professional 이상으로 업그레이드하여 마지막 2가지 기능을 잠금 해제해 주세요. 상기 단계는 QNAP에서 Synology로의 백업에도 적용됩니다.

